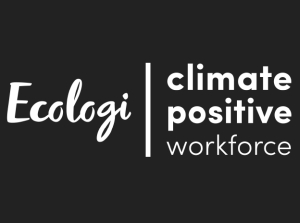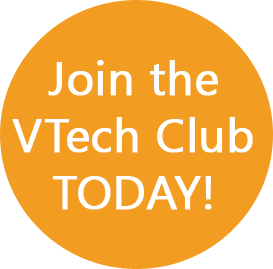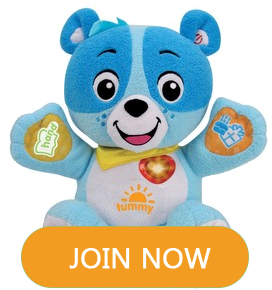If you see the screen below when turning on your InnoTab® MAX, the tablet must be updated before use. Follow these steps to update your InnoTab® MAX firmware.
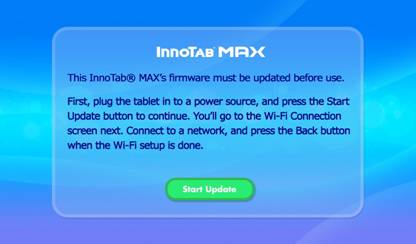
First, plug the tablet in to a power source using the included USB cable and AC adaptor then touch the Start Update button to continue.
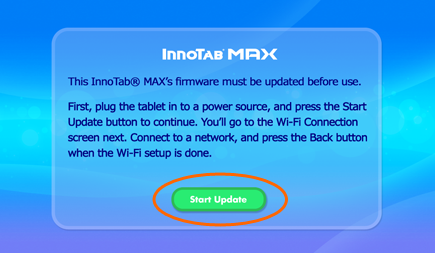
You'll be asked to set up a Wi-Fi connection on the next screen. Make sure that Wi-Fi is turned ON. Touch the network that you would like to connect to and enter a password if needed.
When the connection is successful, you will see 'Connected' below the network name. Make sure the connection is successful and the signal strength is good.
If you’re having problems connecting to wifi, you can also update your console using a microSD card. Click here for instructions (hyperlink to http://www.vtech.co.uk/pages/s/update_firmware_SDcard)
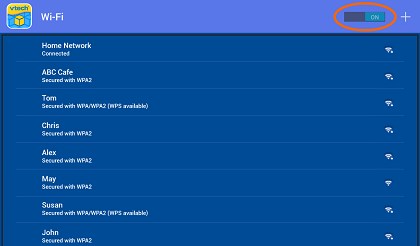
Press the Back arrow  on the tablet when you're done.
on the tablet when you're done.
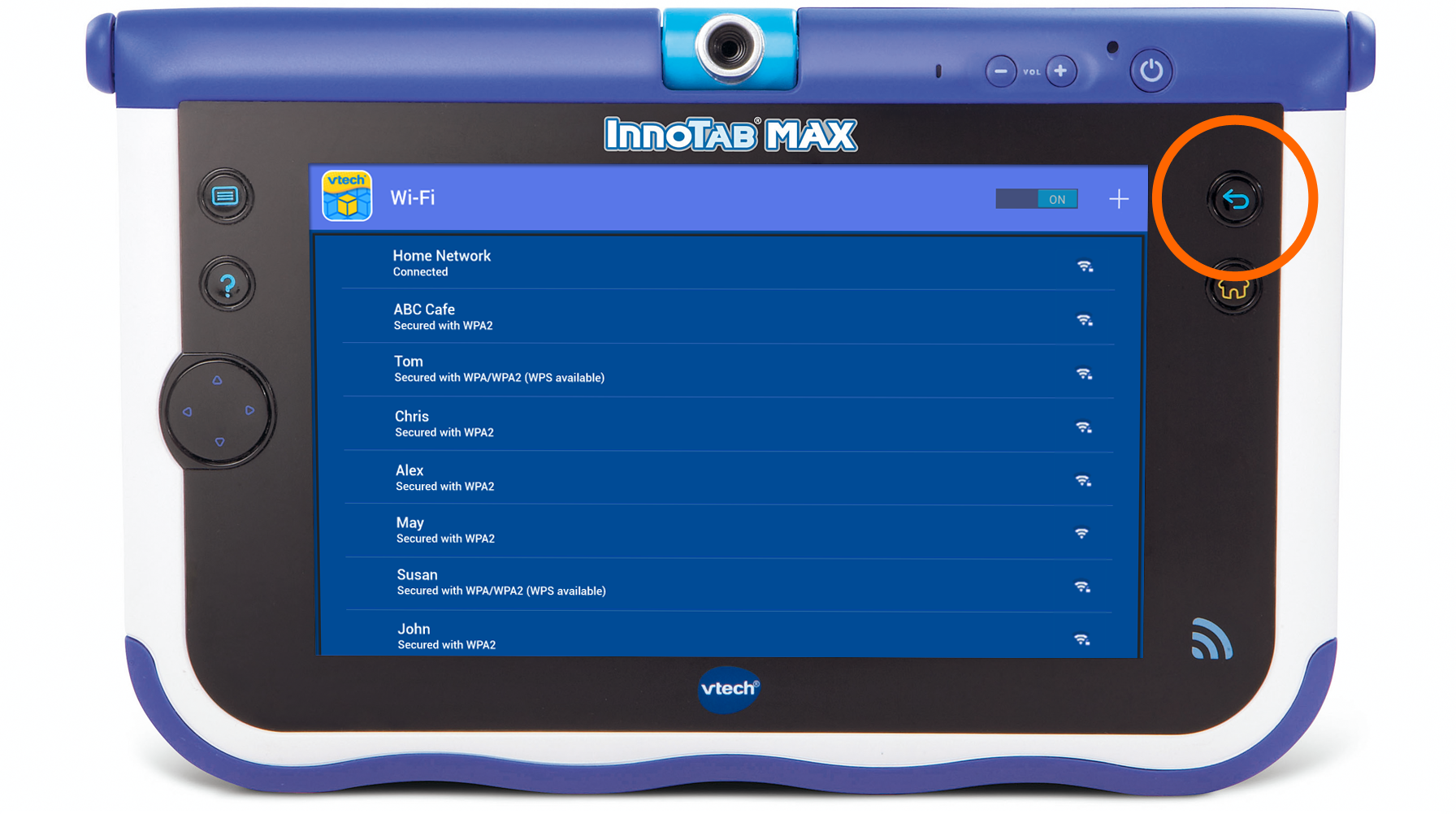
The firmware update will automatically begin downloading. Make sure the tablet remains connected to the power source and that the Wi-Fi signal is strong. Wait until the download is finished.
(If the connection fails or the Wi-Fi signal is poor, you may hold down the Power button  to turn off the tablet. You can restart from Step 1 later when a better Internet connection is available, and the download will pick up from where you left off.)
to turn off the tablet. You can restart from Step 1 later when a better Internet connection is available, and the download will pick up from where you left off.)
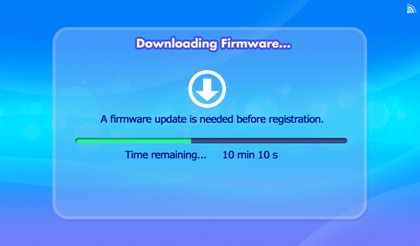
When the download is complete, the firmware will be installed automatically. You will see a black screen for a few seconds before the installation begins. Please wait.
Do not turn off the tablet or disconnect the power source during the firmware installation. Doing so may damage your tablet and make it unusable.
The installation will only take a few minutes. Wait for it to finish. The tablet will restart automatically when it's finished.
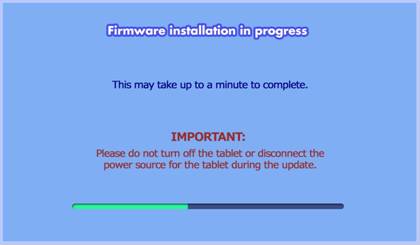
Your InnoTab® MAX is now ready to use! Please register your tablet to receive all the benefits and activate all the online features.
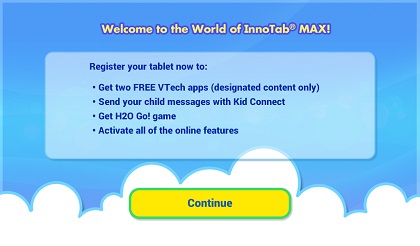


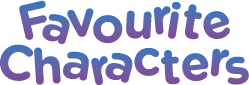

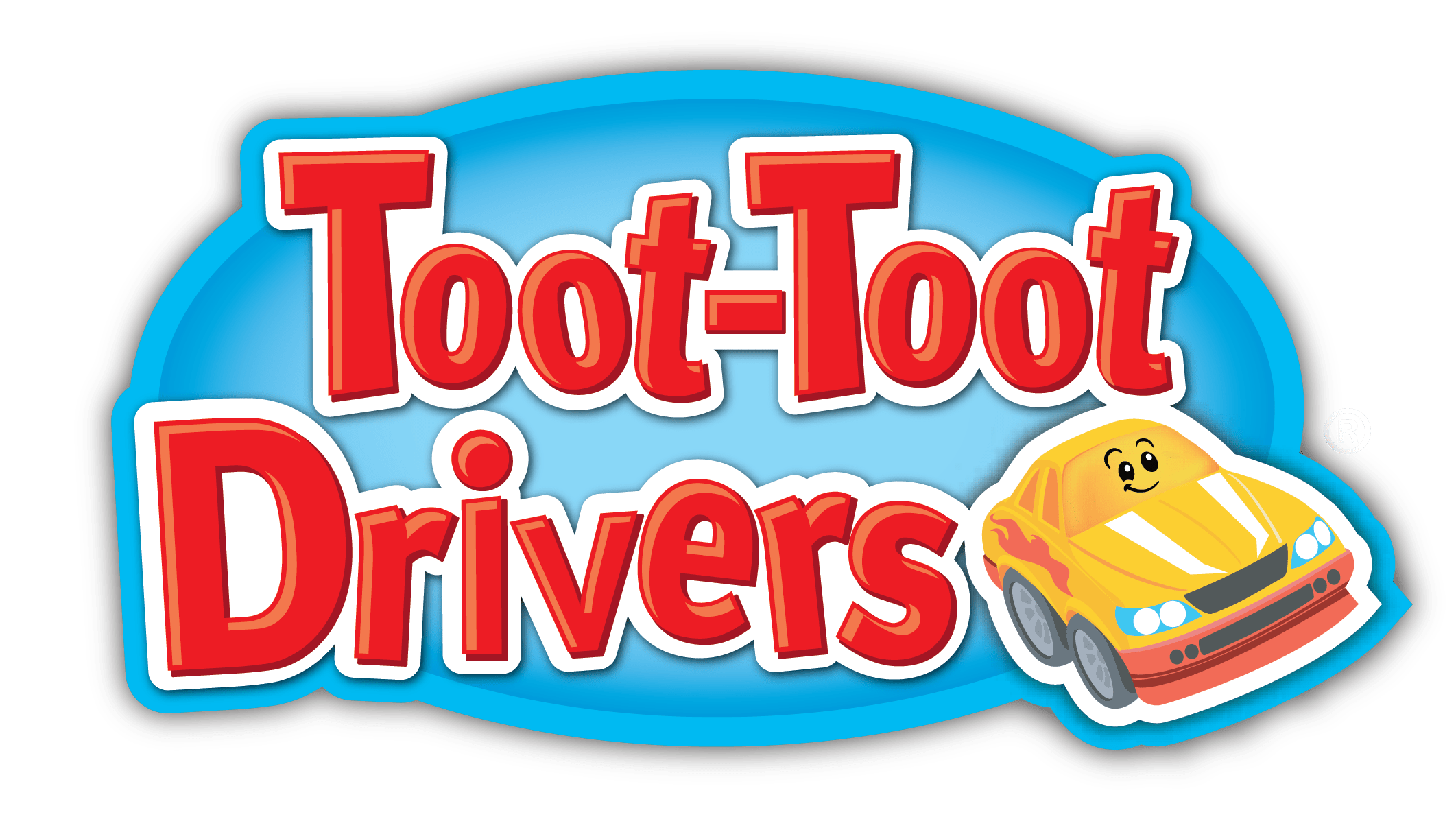








 Download
Download