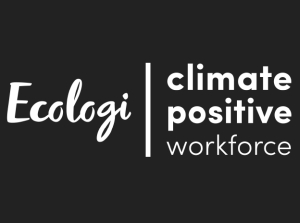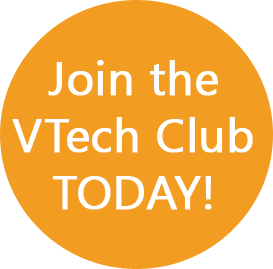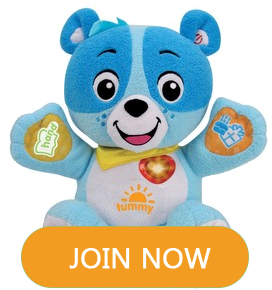If you have trouble connecting your InnoTab® MAX to Wi-Fi, the Network Helper tool can test your connection and help identify some common issues. The Network Helper also creates a log of your test results that Consumer Services may use to try and help you connect. This tutorial will show you how to use the Network Helper and where to find this log file.
If you have already run the Network Helper, skip to step 2.
Note: The Network Helper is not available in some earlier versions of the InnoTab® Max firmware. If you are able to connect to Wi-Fi, please update your firmware to be able to see the Network Helper. If you cannot connect to Wi-Fi at all and cannot update your firmware, please contact VTech's Consumer Services department for assistance.
If you haven't been able to register your tablet because of connection problems, you can run the Network Helper by touching the link in the registration reminder pop-up.
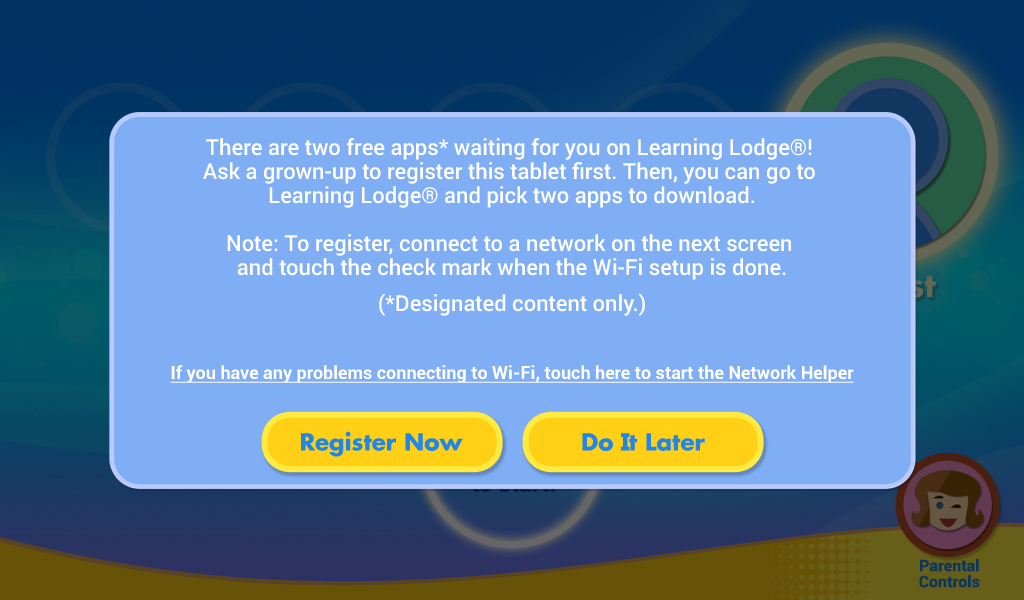
If you have already registered your tablet, you can find the Network Helper in Parental Controls.
Enter Parental Controls by dragging the Parental Controls icon![]() to the circle at the centre of the screen. Then, enter your Parental Controls passcode.
to the circle at the centre of the screen. Then, enter your Parental Controls passcode.
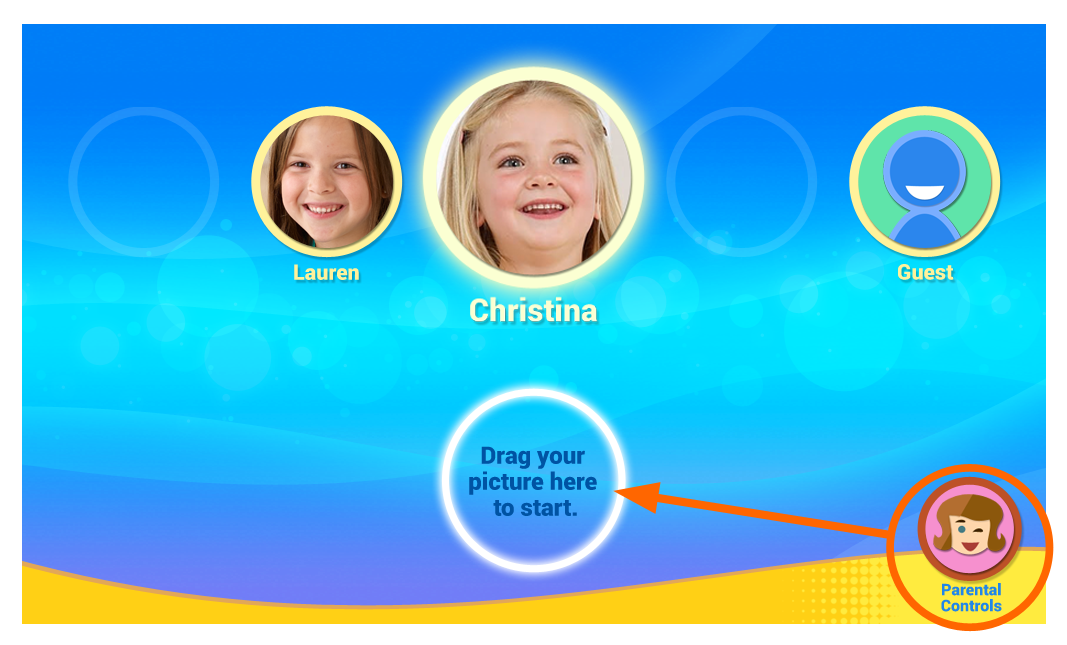
Tap on the Tablet Settings icon.
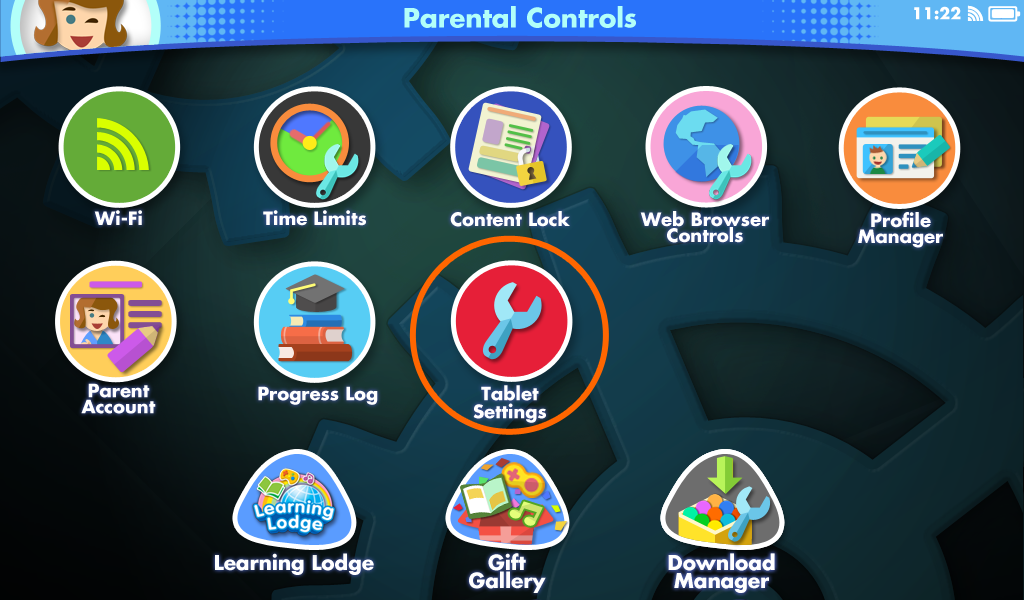
Tap on "Network Helper".
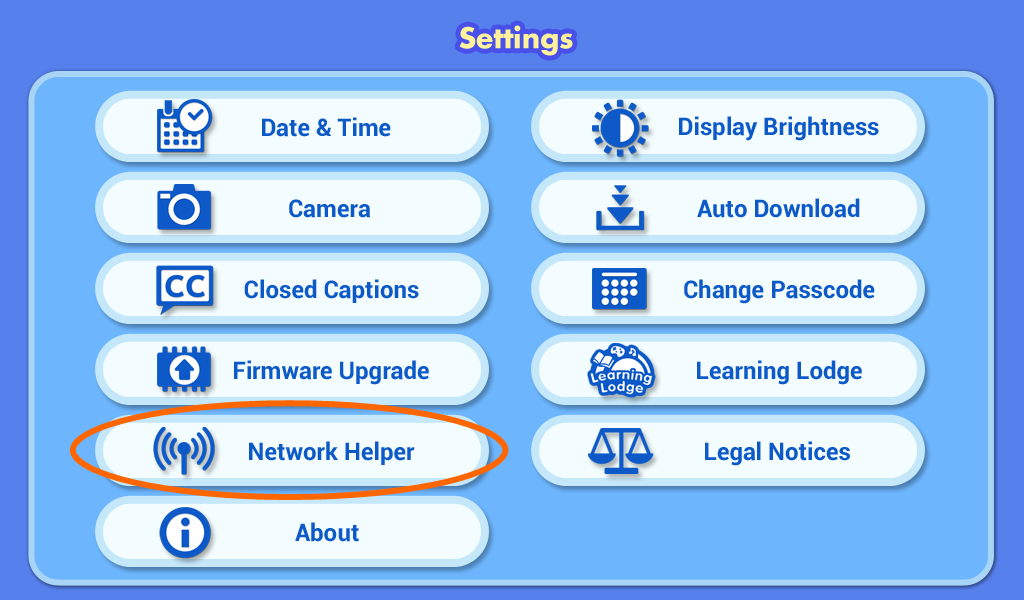
If you are already successfully connected to a network, touch the "Next" button. Otherwise, to choose a network, touch "Select Network."
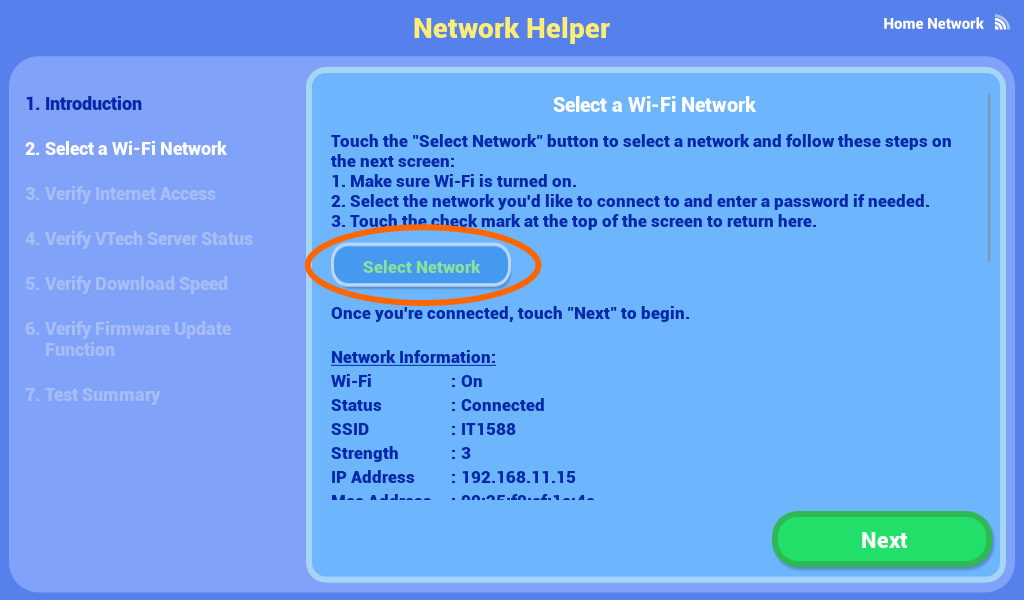
Make sure Wi-Fi is on. The tablet will then list the available networks. Touch the network that you would like, and enter a password if needed. When the connection is set up, touch the tick to return to the Network Helper.
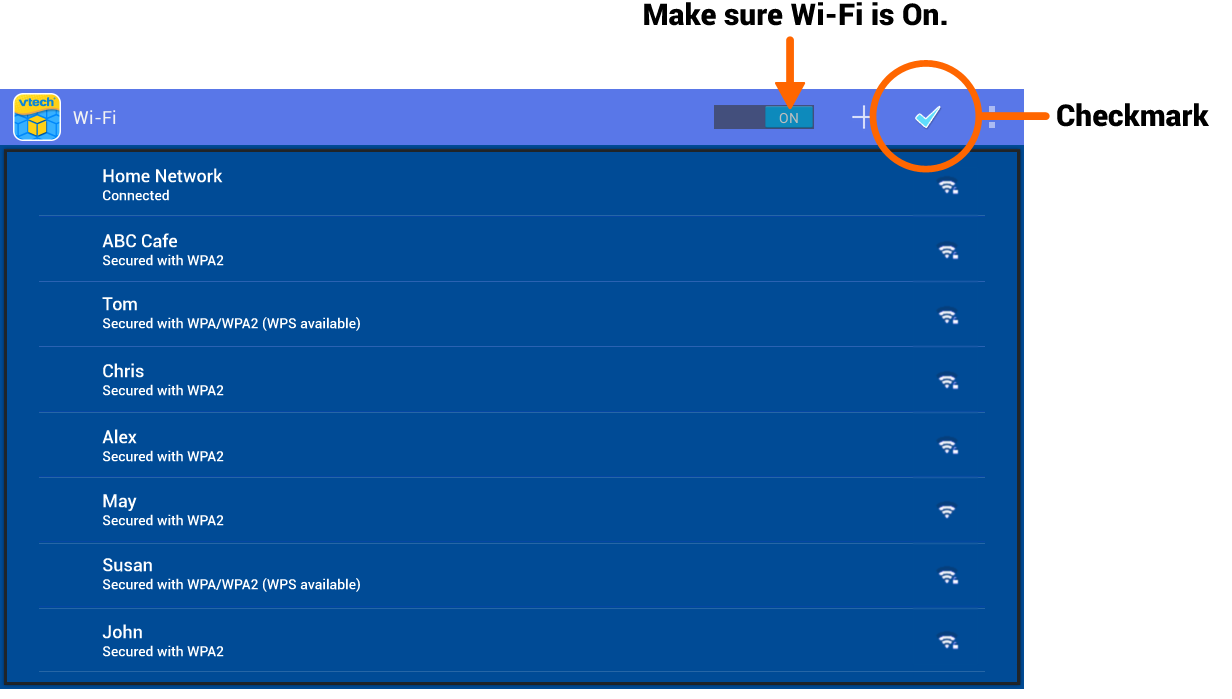
The Network Helper tool will then proceed to check the status of your connection. Touch "Next" on each screen to proceed to the next step. If the tool encounters any errors, touch the "See Summary" button in the lower corner to end the test.
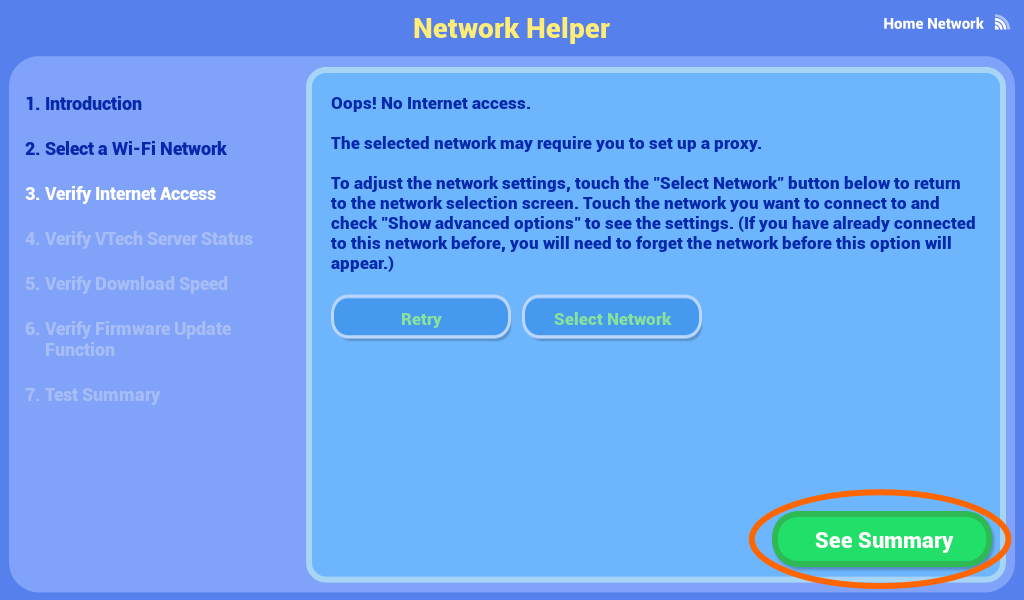
The Network Helper test is complete when you see the Test Summary screen. If you wish to run the checkup again touch the "Test Another Network" button.
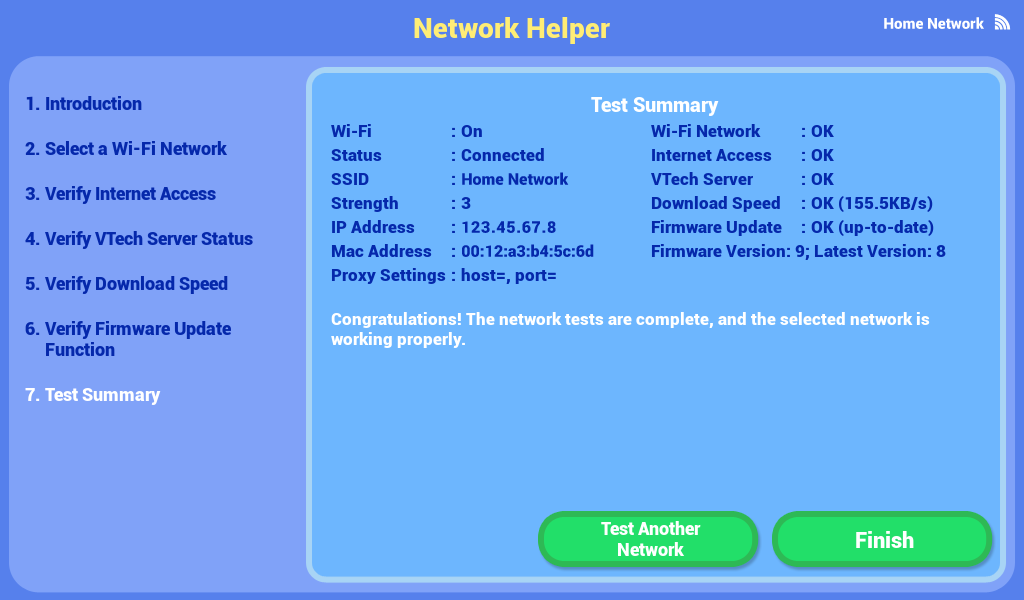
First, connect the InnoTab® MAX to your computer using the included micro USB cable, and make sure the tablet is turned on.
If an AutoPlay window appears, select "Open device to view files." Otherwise, open the Start Menu and go to "Computer" or open Windows Explorer.
Note: On a Mac, find the InnoTab® MAX either on your desktop or by opening the Finder![]() . All of the following instructions are the same.
. All of the following instructions are the same.
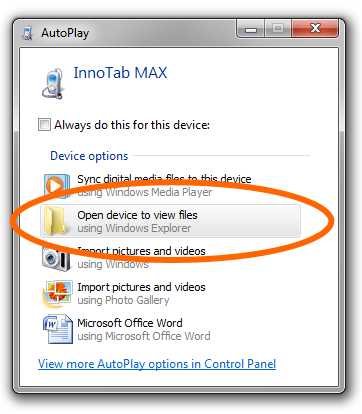
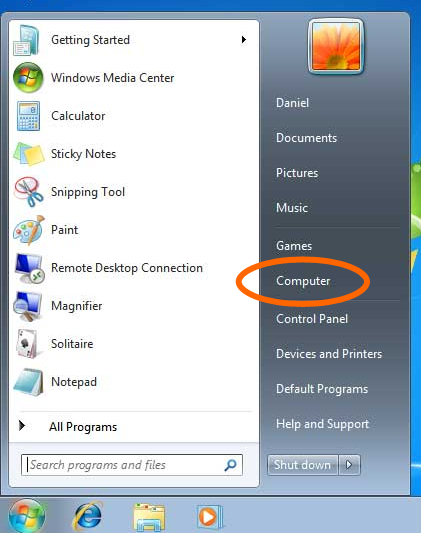
Open the INT drive from the InnoTab® MAX
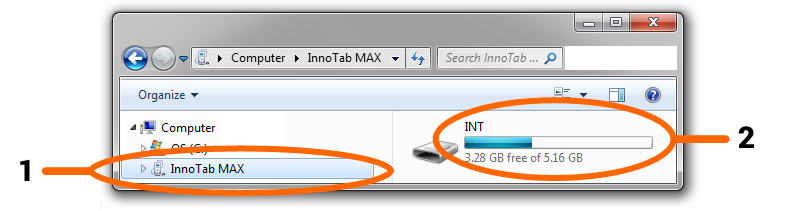
Open the "vtech" folder, and then open the "VTNetworkHelper" folder inside of it.
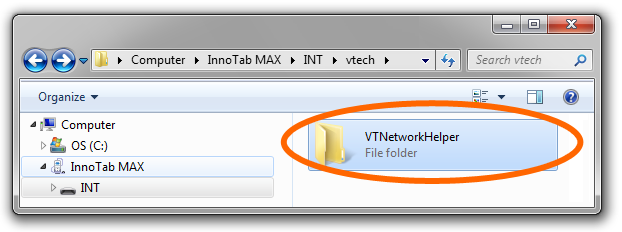
From inside the "VTNetworkHelper" folder, copy the file "vtnet_log.txt" to your computer.
TIP: If you close other windows, you can drag this file to your desktop. If you save it somewhere else, be sure to remember where you put it so you can find it to email to Consumer Services.
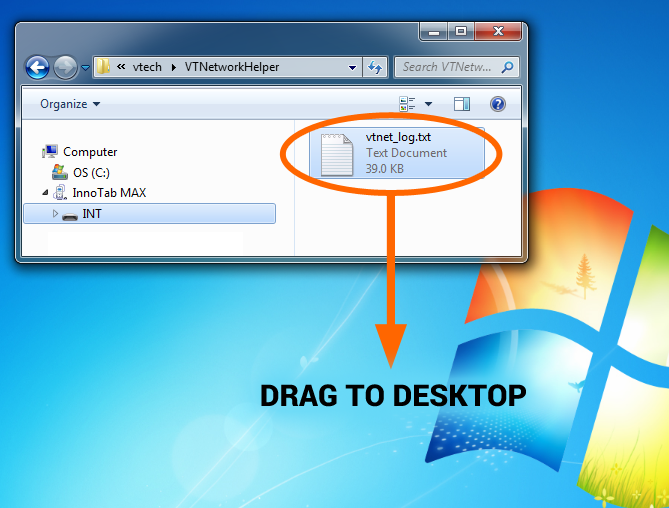
Email the file to our Consumer Services team along with a brief description of the type of connection problem you're having. A Consumer Services representative will get back to you and try to assist you.
consumer_services@vtech.com


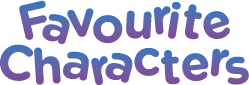

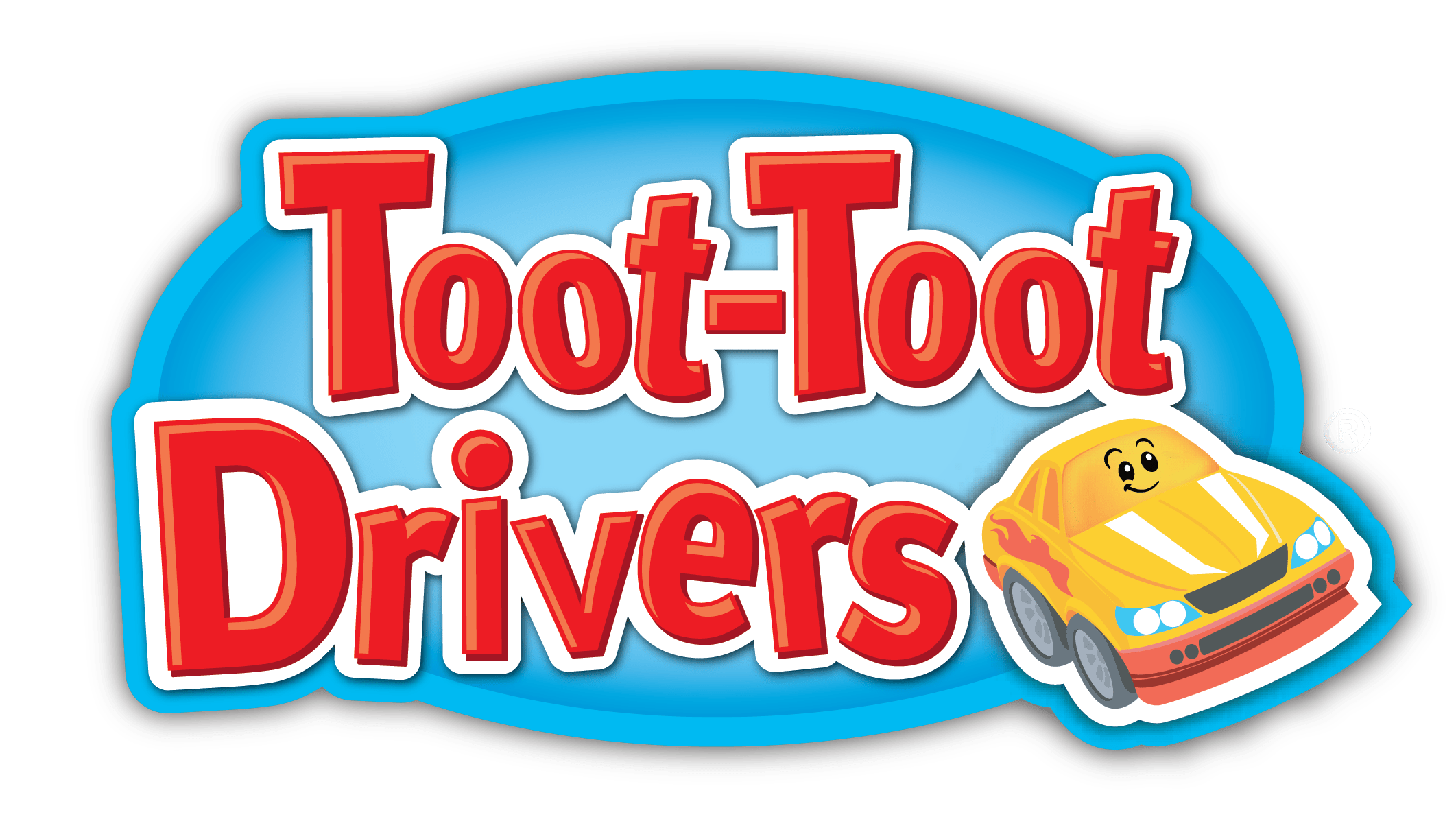








 Download
Download