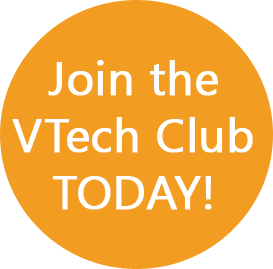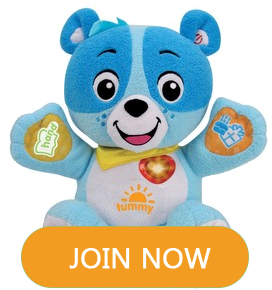Before you can register your KidiCom MAX®, you will need to update your system.
To trigger the update, complete the initial setup steps that are required when you first turn on your system by setting up a Wi-Fi connection, selecting a time zone, and choosing a Parent Settings passcode.
If you already completed these steps and chose not to register the first time you were prompted, you can trigger the registration prompt to appear again by entering Parent Settings. To enter Parent Settings, just touch the avatar in the upper left corner of your child's Home screen, then touch the Parents icon.
The update requires two parts. The first part is quick and will only take a few minutes to download.
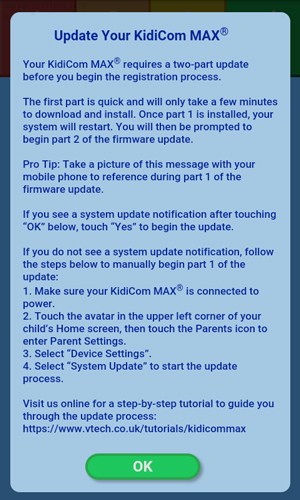
Part 1 of the Update
A notice will appear to let you know there is an update available. Select "Yes" to begin the download.
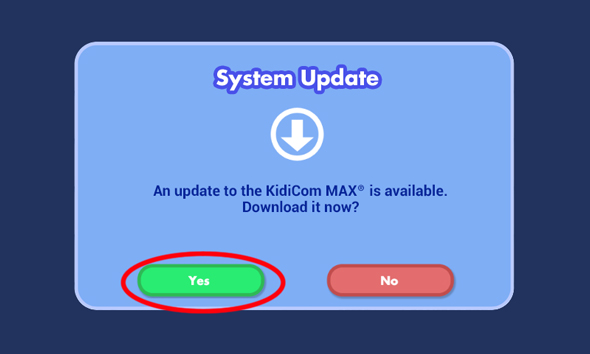
If the notice does not appear, follow the steps below to begin to download part 1 of the update:
1. Make sure your KidiCom MAX® is connected to power.
2. Touch the avatar in the upper left corner of your child's Home screen, then touch the Parents icon to enter Parent Settings.
3. Select "Device Settings".
4. Select "System Update" to start the update process.
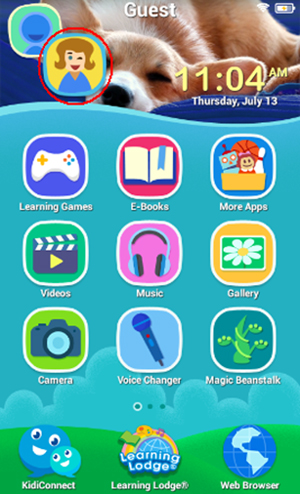

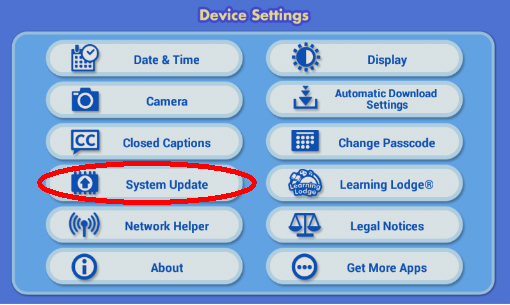
Touch "Accept and Continue" to accept the Terms and Conditions.
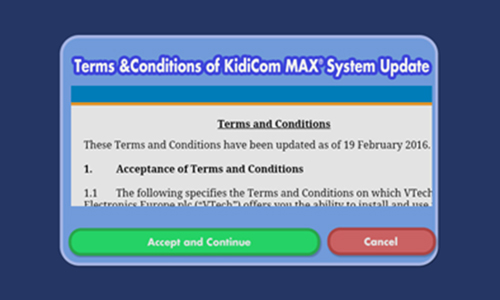
The update will automatically start to download. This will only take a few minutes so we suggest you wait for the download to finish.
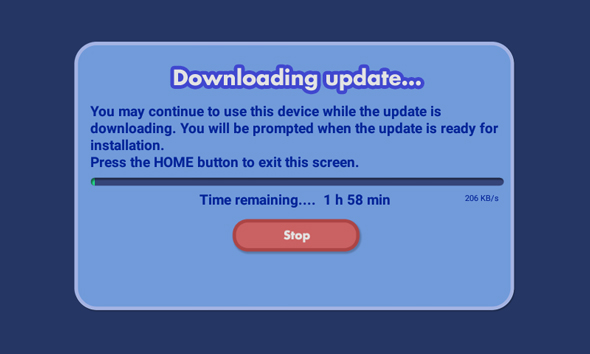
When the download is finished, a notice will appear. Touch "Install" to begin the installation.
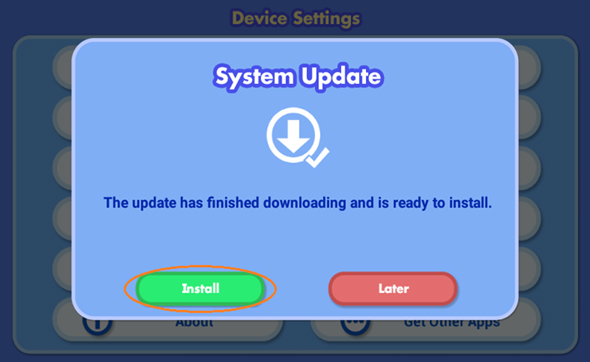
If you receive a notice that the device does not have enough power for the update to continue, plug the device in to a power source and leave it to charge for awhile. Depending on how much power the device has, this may take more than an hour.
Tip: The green light next to the power button will blink while the device is charging. When the device is fully charged, the light will stay green. Wait until the light is solid green before you try to install the update.
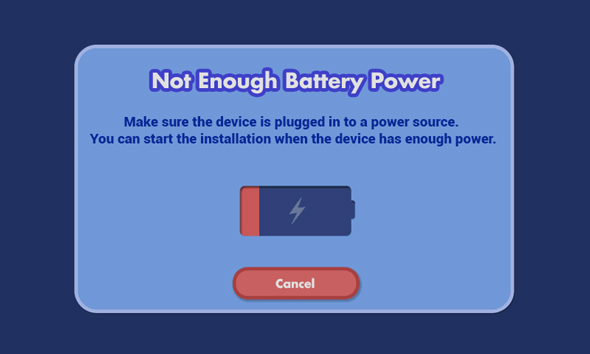
When you come back to check on the device, you may need to trigger the installation prompt to appear again. To do this:
1. Touch the avatar in the upper left corner of your child's Home screen, then touch the Parents icon to enter Parent Settings.
2. Select "Device Settings".
3. Select "System Update".
When the prompt appears, touch ""Install"" to start installation."
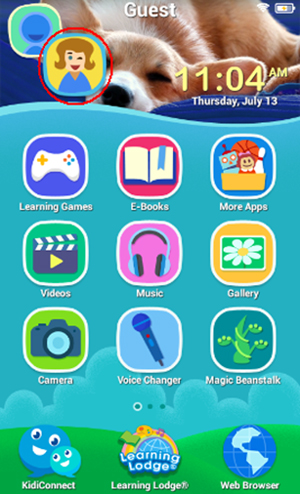

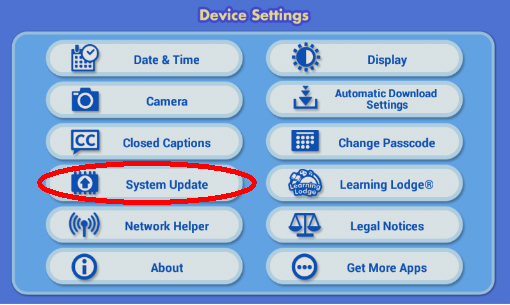
Once installation begins, the screen will go black several times during the system update. Please wait for the update to finish completely. Eventually, the device will restart and return to the lock screen. Part 1 of the update is now complete.
Swipe the lock screen to unlock it. Then, follow the instructions below to download and install part 2 of the update.
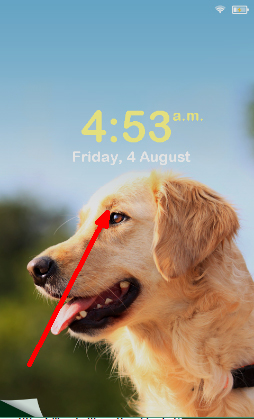
Part 2 of the Update
A notice will appear to let you know that it's now time to download part 2 of the update. Touch "Update Now" to begin.
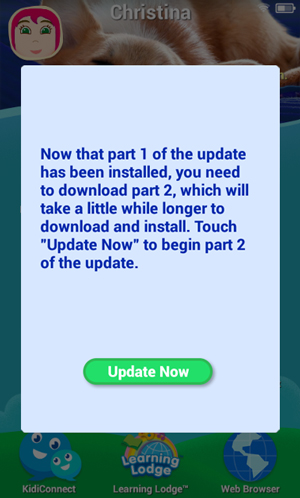
Touch "Accept and Continue" to accept the Terms and Conditions.
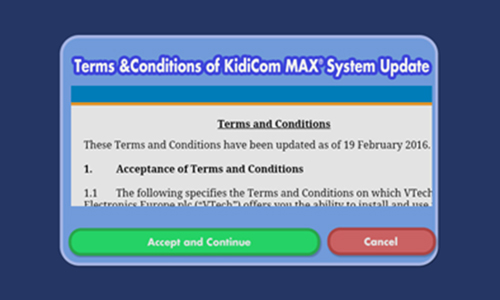
Touch "Yes" on the next screen.
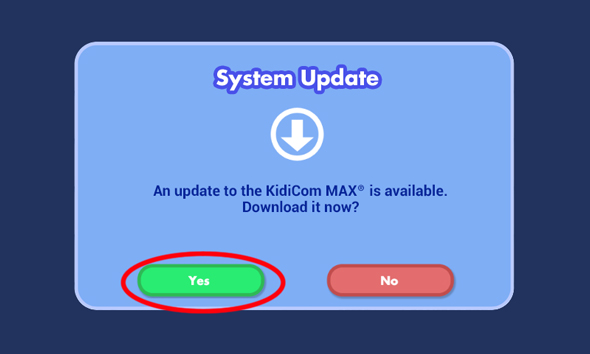
Touch "Accept and Continue" to accept the Terms and Conditions.
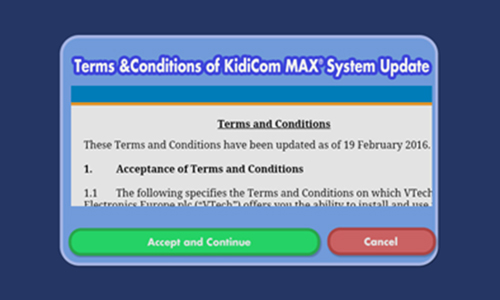
The update will automatically start to download. Part 2 is much larger than part 1 so it will take awhile longer to download. You can continue to use your KidiCom MAX® normally or leave the device and come back to check on it later.
Remember: Make sure your device is connected to a power outlet, as the download will stop if the device runs out of battery power.
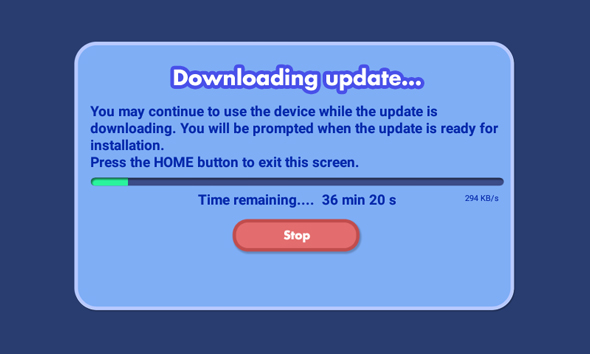
When the download is finished, a notice will appear. If you see this notice, skip down to the section titled "Installing the Update" to continue this tutorial.
If you do not see this notice, the update may still be downloading. Continue to use the device as usual and check back again later. You may also go into Device Settings to check the progress of the download.
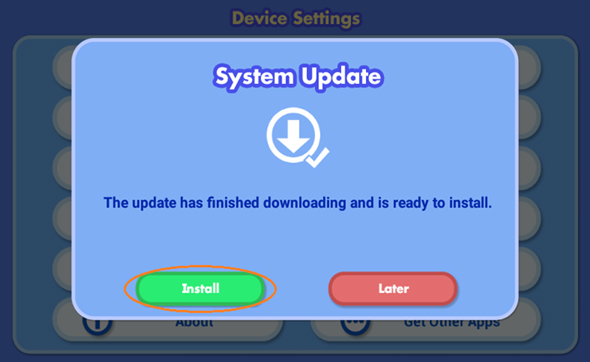
The screen will go black several times during the system update. Please wait for the update to finish completely. Do not turn off the device or disconnect the power source throughout this time. Doing so may damage your device and make it unusable.
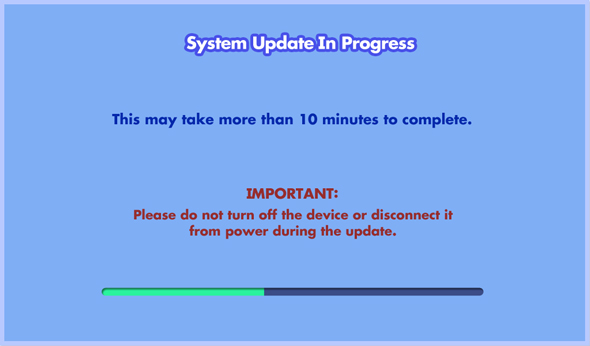
Eventually, the device will restart, and a message will appear to let you know the apps are updating.
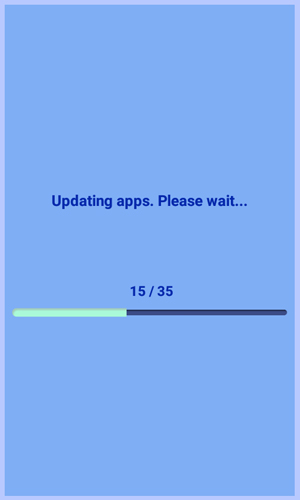
Once the update is finished, the device will ask you to select a time zone again. Make a selection and touch "Next".
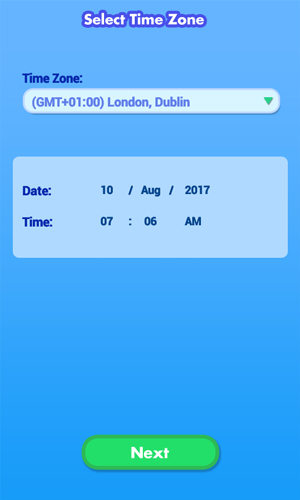
The lock screen will appear again, and the device is now ready for registration.
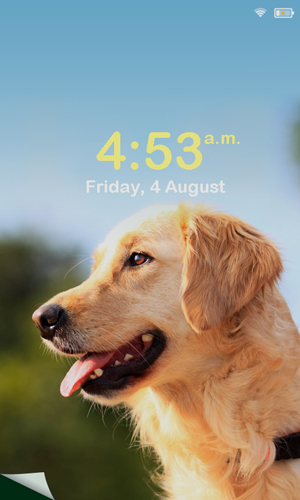
You will still need to register your device before you can begin using it. To trigger the registration prompt to appear, touch the avatar in the upper left corner of your child's Home screen, then touch the Parents icon to enter Parent Settings.
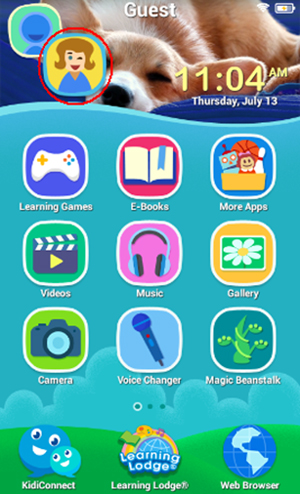
Touch "Register" to register your device.
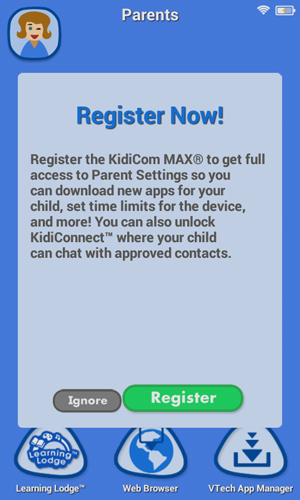


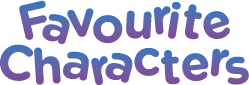

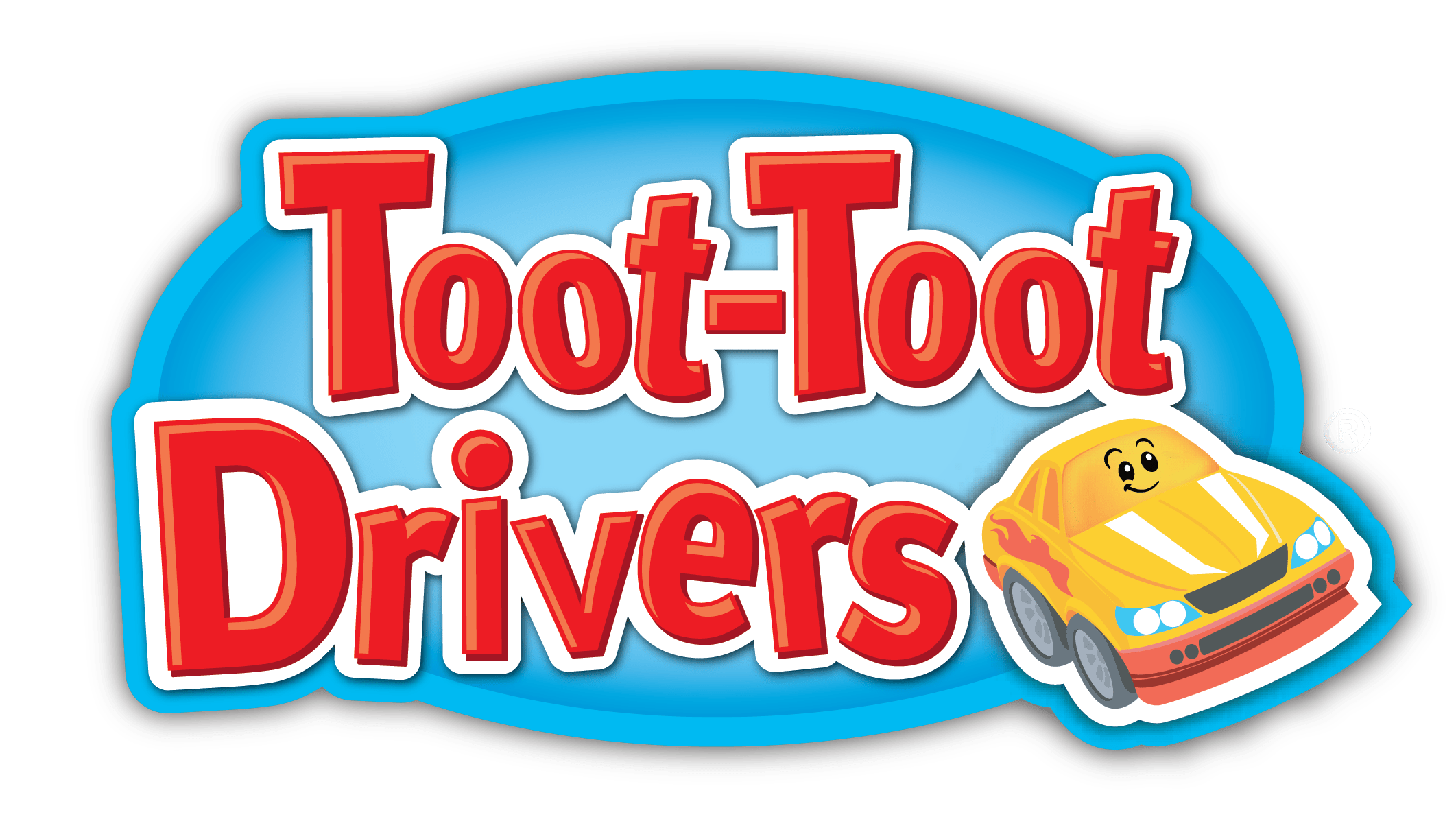








 Download
Download